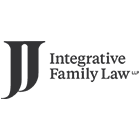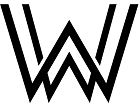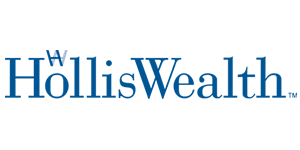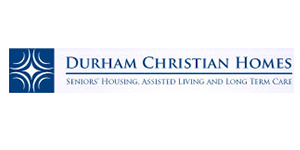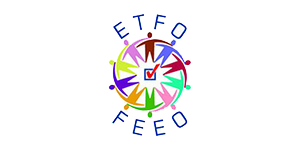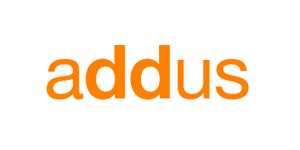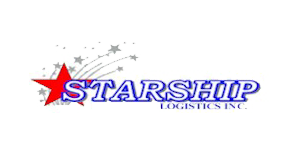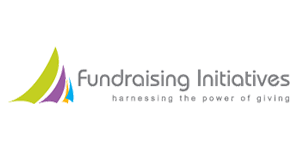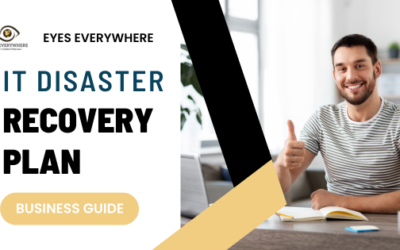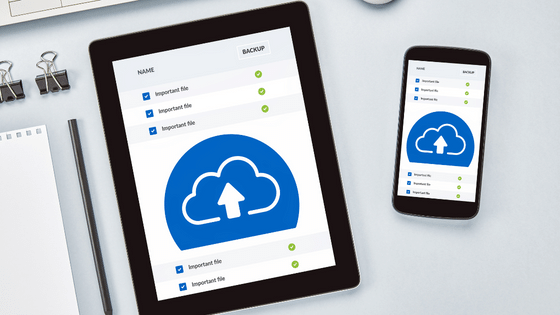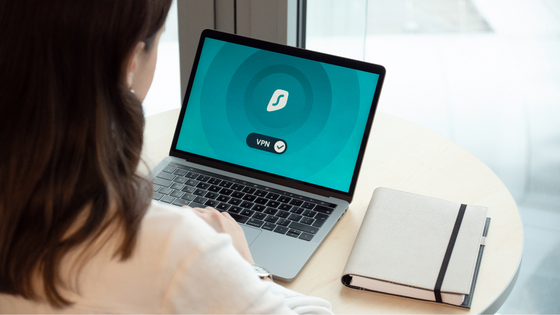Blog
The latest news about IT Support and Consulting for Businesses in Toronto. For questions and more information about IT Support, please Contact UsBLOG
The latest news about IT Support and Consulting for Businesses in Toronto
Embracing Change: Windows 10 End of Life Survival Guide
Windows 10 end of life, What You Need to Know Before October 14, 2025 As technology marches forward, Microsoft announces the...
The Essential Guide to IT Disaster Recovery
IT Disaster Recovery: Ensuring Business Continuity Businesses today rely heavily on their IT infrastructure to operate efficiently...
5 Benefits of Using IT Support Services
What is IT Support? IT support refers to the practice of providing technical assistance and solutions to businesses for their...
Common IT Support Issues and how to avoid them
IT support is a big topic and one that can seem overwhelming. With all of the different components at play, it’s easy to feel lost...
Security Tactics to Boost Your Cloud Security
Over the past year, several businesses have accelerated their digital migration plans by adopting cloud services and strategies....
Windows 11 Upgrade Hardware Compatibility Guide – Tips & Tricks
Microsoft requires a PC with a TPM 2.0 device to upgrade to Windows 11. New Registry listings, on the other hand, have been found...
The Ultimate Guide to IT Disaster Recovery Plan
Have you developed an IT disaster recovery plan, or DRP, for your business? The DRP has become over the years a necessity for...
Need IT Remote Support for your WFH Staff?
Since last year, the global pandemic has led to several changes in the work culture of many organizations. It was not a good year...
Things Every Business Needs to Know About Cloud Backup
The word “Cloud Storage or Cloud Backup" has become a buzzword in today's world of internet and digitalization. Data is considered...
What you need to know about VPNs?
You may have heard the term “VPN” banded about a lot, but what is it and what does it do? In this blog, we will cover what you need...
Top 10 Issues with Windows 10 and How to Solve Them
Windows 10, despite its ups and downs, is still the most popular operating system in the world. But many organizations are still...
Toronto Businesses at Risk from Cyber Security Threat
In this blog post we will cover Cyber security threat and how to deal with it. In the time of 1950s, Cyber word used to refer to...