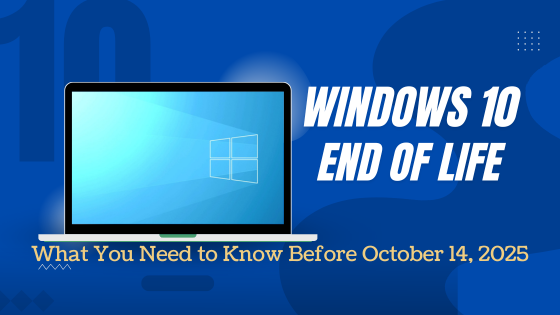Windows 10 end of life, What You Need to Know Before October 14, 2025
As technology marches forward, Microsoft announces the impending retirement of its beloved operating system. Windows 10, a staple for many users, reaches its end of support on October 14, 2025, marking the end of an era. Users face critical decisions about their computing future. Here, learn about the details of the Windows 10 end of life, the Extended Security Update (ESU) program, and post-2025 options.
The Countdown to October 14, 2025: Windows 10’s Final Act
Windows 10, version 22H2, unveiled as the swan song for the operating system. Despite being the final version, all editions will receive monthly security updates until the end date. Additionally, existing LTSC releases receive extended support based on their lifecycles.
Extended Security Updates (ESU): A Lifeline for Windows 10 Users
Microsoft announces a lifeline for those reluctant to transition to Windows 11. Through the ESU program, individuals and corporate clients can extend their Windows 10 support for up to three years. Previously for businesses, this program opens new possibilities for users facing compatibility issues.
The Dilemma of Older Hardware: Windows 11 vs. ESU
With the ESU program, Microsoft caters to users facing hardware limitations preventing the upgrade to Windows 11. We explore dilemmas users encounter with older, less secure hardware, including PCs lacking TPM security chips or equipped with older CPUs, and how the ESU program provides a viable solution.
Cost Considerations: How Much Will Windows 10 Cost After 2025?
How will it stop your Windows 10 from running past 2025? Extended support will be available through a yearly subscription for up to three years. While Microsoft has yet to reveal pricing details for individual users, it’s not a concern for now as the end date is still more than a year away, giving you ample time to prepare.
Understanding Extended Security Updates: What’s Covered?
It’s essential to note that the ESU program exclusively covers security updates. For those considering enrollment, be aware of the program’s limitations outlined in Microsoft’s blog post.
Beyond Support: What Happens After October 14, 2025?
Windows 10 users faced with the impending end of support have a choice to make: continue using a system without quality updates, new features, or security support, or make the transition to a new Windows 11 PC for a more secure computing experience. If sticking with Windows 10 seems right for you or your organization, the ESU program can bridge the gap past the support end date. Enrolling in the ESU program is the key for individuals and organizations choosing to continue with Windows 10.
In the face of Windows 10 end of life retirement, users are presented with choices that will shape their computing future. Whether opting for the Extended Security Update program or making the leap to Windows 11, careful consideration and planning are essential to transition into the post-2025 era. Stay informed, plan ahead for the Windows 10 end of life transition. Learn about options, including Extended Security Updates, before October 14, 2025. Explore how Eyes Everywhere, IT consulting, can help with planning ahead.